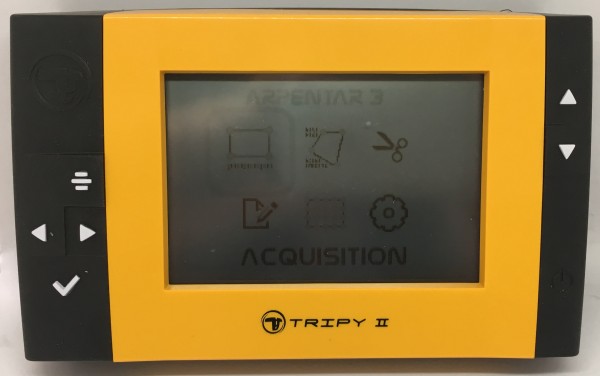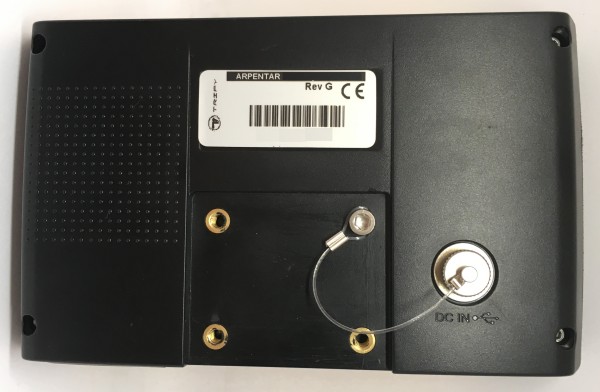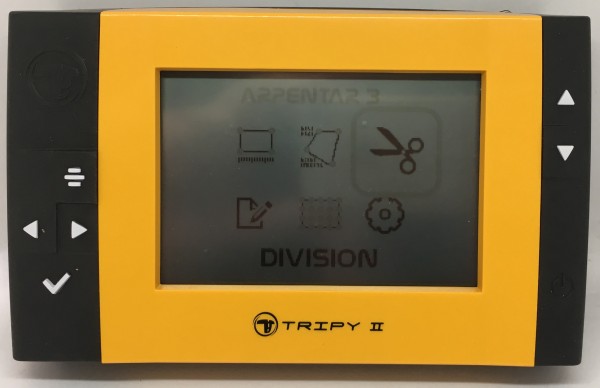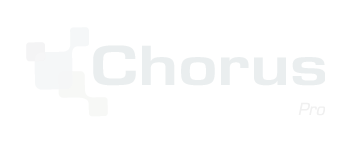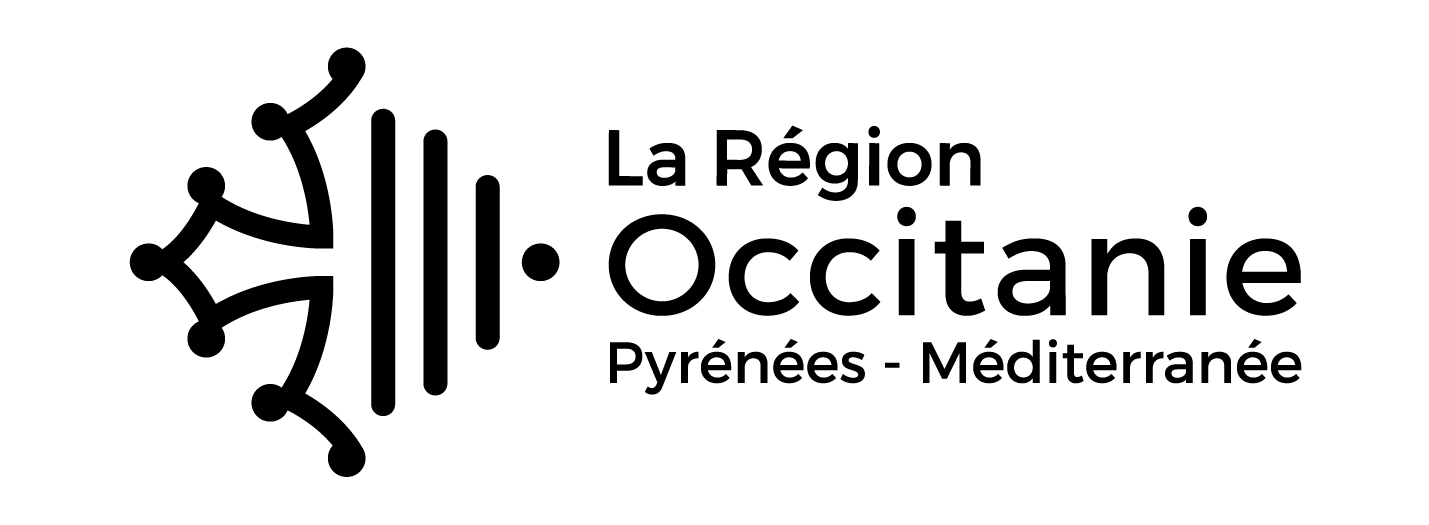ARPENTAR
GPS pour l'AGRICULTURE |
LOCATION POSSIBLE
Définition - Points Forts - Mise en Marche -
Mesurage Arpentage - Visualisation
Découpe de la parcelle - Recentrage - Naviguer vers - Accessoires
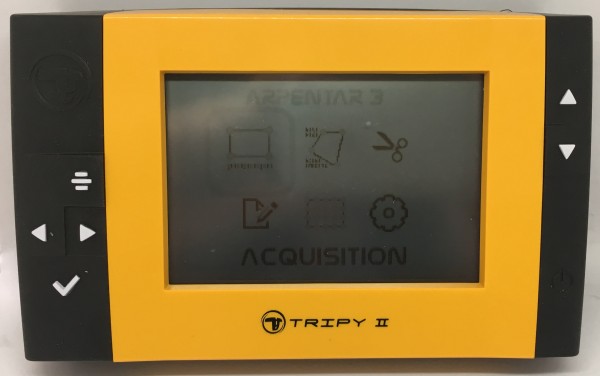 |
KIT Complet ARPENTAR livré avec :
- GPS
- Batteries
- Chargeur 220v
- Câble USB
- Logiciel PC Arp-ranger
1500,00 € TTC
1250,00 € HT
Câble allume-cigare en option : 79,00 € TTC
|
DEFINITION
ARPENTAR est un instrument de mesure et de découpe autonome, basé sur la technologie (D)GPS, permettant la mesure de distance, de superficie et de périmètre.
Les parcelles ainsi arpentées sont sauvegardées automatiquement après mesure et stockées dans la mémoire d’ARPENTAR. L’utilisateur peut donc à tout moment relire les données
d’une parcelle, la visualiser, contrôler sa superficie, son périmètre et la distance entre chacun de ses sommets.
ARPENTAR est à ce jour un des rares GPS portable permettant d'afficher les coordonnées de chaque sommet en coordonnées LAMBERT 72 (Format cadastral et références
P.A.C). De surcroît, l’opérateur peut diviser une parcelle directement sur-le-champ sans recourir à l’usage d’un logiciel externe sur PC : Il lui suffit de sélectionner un bord à
partir duquel il souhaite travailler son champ, de s’éloigner de ce dernier en direction du centre de la parcelle et de lire directement sur l’écran d’ARPENTAR les surfaces de
chacune des 2 demi-parcelles formées par la ligne virtuelle passant par la position de l’opérateur et parallèle à la bordure choisie. Un vrai jeu d’enfant !Le logiciel ARP-RANGER
a été développé pour transférer les parcelles sur PC, les imprimer à l’échelle et les exporter vers la plupart des logiciels de cartographie, de gestion de parcelles et de traçabilité
du marché.
Définition - Points Forts - Mise en Marche -
Mesurage Arpentage - Visualisation
Découpe de la parcelle - Recentrage - Naviguer vers - Accessoires -
Haut de la page

LES POINTS FORTS
Robustesse et fiabilité
Conçu dans une coque industrielle entièrement étanche, ARPENTAR est avant tout un outil de terrain qui vous suivra par tous les temps. Son écran anti-griffe
a été conçu avec le même soucis de solidité que l'ensemble de l'appareil.
Précision
Grâce à une électronique de haute qualité, la réception GPS est stable et le signal toujours ultra précis.
Simplicité d’utilisation
Conçu de manière simple et intuitive, ARPENTAR se contente de 4 boutons pour effectuer l’ensemble des opérations sur le terrain. On ne peut plus simple !
Même après plusieurs mois de non-utilisation, vous vous en servez à nouveau de façon aisée. Sans devoir faire appel au mode d'emploi ou à une quelconque assistance.
Evolutif (Site internet - Mises à jour gratuites à vie)
De semaine en semaine, de nouvelles versions induites par les utilisateurs sur le terrain sont disponibles sur le site Internet d’ARPENTAR. Vous pouvez –via
le site internet d’ARPENTAR - émettre vous aussi vos remarques au responsable de projet. Elles seront ainsi analysées et intégrées très rapidement.
Lambert 93
L'Arpentar permet d'obtenir directement les coordonnées en LAMBERT 93 avec la dernière version du firmware (VERSION 1.5.5), sans passer par une grille utilisateur à paramétrer.
Autonomie (30h)
Une puissante batterie alliée à une électronique peu gourmande vous permet d’arpenter durant 30 heures. Si malgré tout les batteries deviendraient totalement vides,
ARPENTAR ne perdrait néanmoins pas ni son programme de base, ni les données (parcelles) que vous auriez pû y stocker.
Mesure de surfaces et découpe en temps réel (breveté !!!)
ARPENTAR est aujourd’hui le seul GPS permettant de procéder à la découpe d’une parcelle directement sur le terrain. Une fois mesurée, chaque parcelle peut faire
l’objet d’une découpe parallèlement à un bord choisi. Choisissez le bord par lequel vous allez commencer à travailler et déplacez-vous vers le centre de la parcelle. En temps réel,
ARPENTAR vous fourni la surface de la partie de la parcelle se trouvant devant vous et celle se trouvant derrière vous. Vous vous arrêtez et plantez votre jalon quand la surface
souhaitée est atteinte ! Rien de plus simple !!! Il ne vous reste qu’a travailler la surface jusqu’au jalon. Les 2 parcelles issues de la découpe peuvent être également sauvegardées
et utilisées à nouveau pour une autre découpe. Vous pouvez de surcroît effectuer la même découpe manuellement en appliquant un pas de N mètres (N préalablement défini entre 10 cm et
10 mètres dans les paramètres de l'ARPENTAR). Chaque pression sur la touche > ou < éloigne ou rapproche la parallèle de la bordure initialement désignée. A noter que cette découpe
ne dépend aucunement de la réception GPS. Ce qui implique qu'elle peut être effectuée chez vous et que sa précision est parfaite aux erreurs d'arrondis près dans les calculs (0.1 %)
Connectique industrielle
Le boîtier d’ARPENTAR est pourvu d’une connectique robuste, fiable et polyvalente : Elle permet d’y connecter une alimentation extérieure et une connexion PC via un port USB.
Ouverture vers l’ensemble des logiciels du marché
(Agritrace, CERES, GPX, Isagri, LAMOUROUX, TerraPro, Terra Géo , Google Earth, ArCview, MapMAKER, MapAGRI, …et bien d'autres SIG du marché) (*)
Vous n'êtes donc lié à aucun logiciel lorsuqe vous choisissez ARPENTAR ! Bien que disposant de sa propre interface pour imprimer les plans des parcelles mesurées, ARPENTAR
permet d’exporter vos fichiers de parcelles vers la plupart des logiciels du marché.
(*)Isagri, Isaplan, TerraPro, TerraGEO, Agritrace , GPS, MAPAGRI, LAMOUROUX, CERES, ARCVIEW, MapMAKER sont des noms de logiciels déposés.
ARPENTAR a de la mémoire !!!
ARPENTAR a une capacité mémoire phénoménale lui permettant de stocker des centaines de parcelles complexes.
Pas de perte de mémoire
Contrairement à ses principaux concurrents évoluant sur PDA, ARPENTAR ne craint pas de perdre sa mémoire si sa batterie devient vide. Une fois sa batterie
rechargée, il fonctionnera à nouveau sans devoir effectuer d’opération de rechargement via PC.
En le dernier point mais non des moindres :
Une fois acquis, ARPENTAR ne vous coûte RIEN : Ni redevance, NI maintenance !!! Et il est garanti 2 ans.
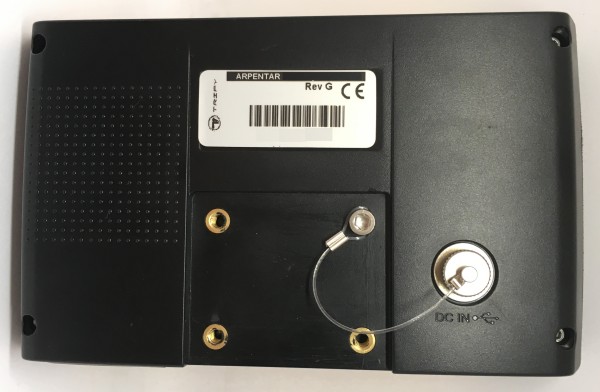
Définition - Points Forts - Mise en Marche -
Mesurage Arpentage - Visualisation
Découpe de la parcelle - Recentrage - Naviguer vers - Accessoires -
Haut de la page
MISE EN MARCHE d'Arpentar
ARPENTAR, c’est un jeu d’enfant !
Sous son aspect ROBUSTE, ARPENTAR dispose d’un logiciel simple et intuitif. Seules 4 touches bien agencées permettent de choisir le menu nécessaire et
de commencer l’arpentage. Nous avons réalisé ces clichés photographiques qui résument bien la simplicité d’utilisation d’ARPENTAR.
Mise en marche d’ARPENTAR
Appuyer sur le bouton de mise en marche de l'appareil. (Petit bouton rouge) Attendre que la réception satellite devienne correcte, ceci équivaut à quelques minutes d'attente.
|
 |
Contrôle éventuel de la bonne réception par le menu GPS (Nombre de satellites, nombre de tracks (satellites efficaces) et HDOP). Un HDOP inférieur à 1.5 avec un nombre
important de satellites réceptionnés (5 ou 6 minimum) est signe d’excellente précision de mesure. Sur une parcelle d’un Hectare, le taux d’erreur est quasi-systématiquement inférieur à 2%.
Il est de l'ordre de 1% sur des parcelles supérieures à 5 ha. Une fois le HDOP stabilisé, vous pouvez passer au menu MESURE. |
Définition - Points Forts - Mise en Marche -
Mesurage Arpentage - Visualisation
Découpe de la parcelle - Recentrage - Naviguer vers - Accessoires -
Haut de la page
MESURAGE-ARPENTAGE
Choisir le menu ACQUERIR
Une fois bien positionné, valider la saisie du premier sommet (première borne). Attendre 10 secondes que celle-ci soit mémorisée. A noter que vous pouvez paramétrer le nombre
de lectures effectuées sur un même sommet. (10 par défaut avec une lecture par seconde) ARPENTAR ne gardera en mémoire que la mesure la plus adaptée, c'est à dire celle dont le
HDOP est le plus bas et dont le nombre de satellites est le plus élevé.
La distance indiquée sur le haut de l’écran (0.1 mètre) représente l’écart entre la borne (sommet précédent) et l’endroit où vous vous situez maintenant. Si vous ne vous êtes pas
déplacés et que cette distance est supérieure à 50 cm, il sera probablement nécessaire de contrôler à nouveau la qualité de réception GPS. Si nécessaire, supprimez la borne et
recommencez la saisie.
|
 |
Conseil : Orientez ARPENTAR dans la direction où le nombre de satellites est le plus haut 5 ou 6 minimum) et où le HDOP est le plus bas (inférieur à 1.5).
En règle générale, la direction optimale est le SUD. |
 |
Déplacez-vous sur la seconde borne (2°sommet) et validez à nouveau sa saisie. Durant ce déplacement, observez dans le coin supérieur droit la distance qui vous sépare de la borne précédente.
Au fur et à mesure de vos déplacement d'une borne à l'autre, la parcelle se dessine sur l'écran d'ARPENTAR. L'échelle de l'affichage est automatique quelque soit la taille de la parcelle.
Le dessin est systématiquement orienté NORD AU DESSUS. (Coordonnées méridien oblige !) |
Ainsi de suite jusqu’à la dernière borne. Si vous vous êtes trompé en saisissant une borne (sommet) de façon erronée, cliquez sur MENU, ensuite prendre l’option EFFACER
DERNIER POINT. Reprendre ensuite la saisie normalement. Pour annuler ce choix, pressez à nouveau la touche MENU.
Une fois le dernier sommet saisi, presser la touche MENU et choisir CALCULER SURFACE.

La parcelle sera automatiquement fermée (trait entre le dernier sommet saisi et le premier enregistré au départ). Un fichier sera enregistré et la surface, le périmètre et
la tolérance PAC FRance (Si activée dans les paramètres) seront affichés.

Définition - Points Forts - Mise en Marche -
Mesurage Arpentage - Visualisation
Découpe de la parcelle - Recentrage - Naviguer vers - Accessoires -
Haut de la page
VISUALISATION
Dans le menu principal, choisissez l’option VOIR.
Choisir la parcelle souhaitée en fonction du nom de fichier. Elle a été étiquetée automatiquement sous la forme ANNEE MOIS JOUR HEURE MIN SEC. (Exemple : 060706 155134 ).
Une option vous permet de saisir un nom ou un code manuellement en fin d'acquisition. Si celle-ci est activée, ARPENTAR vous demandera d'encoder le nom pour la mesure effectuée.
La parcelle s’affichera à l’échelle en reprenant les données d’arpentage (Surface, périmètre (et tolérance PAC France) , nombre de bornes saisies ainsi que la longueur d'un
segment préalablement sélectionné).
La petite croix indique (pour autant que vous soyez à portée) l’endroit où vous vous trouvez au sein ou à proximité de la parcelle. |
 |
L’indication SEG (en bas à droite) indique la longueur du segment choisi. Vous pouvez sélectionner un autre segment en utilisant les flèches (gauche ou droite) de
manière à déplacer le trait gras (segment choisi) de borne à borne, tout autour de la parcelle.
Depuis la version 1.3, vous pouvez sur le même écran de visualisation consulter les coordonnées de chacun des sommets de la parcelles. (Au choix en coordonnées
LAMBERT 72 ou en coordonnées Méridiens (WGS84 = Degrés, minutes, secondes) selon le choix opéré dans les paramètres de votre ARPENTAR). D'autres format "LAMBERT" sont en cours de
développement pour d'autres pays européens. LAMBERT2 ETENDU ou LAMBERT 2000 pour la France entre autre)
Définition - Points Forts - Mise en Marche -
Mesurage Arpentage - Visualisation
Découpe de la parcelle - Recentrage - Naviguer vers - Accessoires -
Haut de la page
DECOUPE DE LA PARCELLE (mode GPS)
Dans le menu principal, choisissez l’option DIVISER. Choisir la parcelle souhaitée en fonction du nom de fichier. Elle a été étiquetée automatiquement sous
la forme ANNEE MOIS JOUR HEURE MIN SEC. (Exemple : 050706 205134 ). La parcelle s’affichera à l’échelle en reprenant les données d’arpentage (Surface, périmètre et tolérance
PAC, nombre de bornes saisies). |
De la même manière que vous sélectionnez un segment dans le menu VOIR pour en déterminer la longueur, choisissez un segment à l’aide des flèches. Ce segment représente
la bordure par laquelle vous allez commencer à travailler votre parcelle. Vous pouvez sélectionner un autre segment quand vous le voulez. Le segment choisi apparaît en gras sur le
schéma de la parcelle. Déplacez-vous vers le centre du terrain. Automatiquement, ARPENTAR tracera une parallèle à ce segment et fera évoluer celle-ci au fur et à mesure que vous
vous déplacez. En même temps, il affichera en temps réel la surface et le périmètre de chacune des deux parties.
De surcroît, il vous fournira (en haut en plus grand) la longueur séparant le segment choisi du bord de cette nouvelle parcelle. (Ici 37 mètres) |
 |
Si, en cours de division, vous utilisez les flèches pour sélectionner un autre segment, ARPENTAR rectifiera automatiquement en divisant la parcelle selon une nouvelle parallèle
à ce segment. La surface et le périmètre des deux nouvelles demi-parcelles ainsi obtenues seront elles aussi automatiquement affichées sur l’écran.
De surcroît, ARPENTAR vous fournira (en haut en plus grand) la distance séparant le segment choisi de l’endroit où vous vous trouvez (la croix). (Ici 185 mètres). |
 |
Définition - Points Forts - Mise en Marche -
Mesurage Arpentage - Visualisation
Découpe de la parcelle - Recentrage - Naviguer vers - Accessoires -
Haut de la page
RECENTRAGE D'UNE PARCELLE
Un nouveau menu permet de recentrer une parcelle ultérieurement à sa mesure. En effet, en mode GPS la position des bornes évoluent dans le temps. Cela n'a aucun
effet sur la distance entre 2 points ou la surface entre 3 points étant donné que les points sont TOUS décalés dans la même direction et d'une même distance.
Par contre, lorsque l'on souhaite découper une parcelle mesurée précédemment, il convient de "recaler" la position de la parcelle par rapport à la
position actuelle des satellites.
Ceci peut se faire très aisément en choisissant un point (un borne) sur laquelle on se positionne physiquement et en pointant cette borne sur ARPENTAR.
La borne ainsi réajustée permettra la bonne situation de la parcelle dans l'espace par rapport aux mesures effectuées à ce moment.
Cette opération est recommandée avant une découpe en mode GPS pour une parcelle ayant été mesurée antérieurement.
Définition - Points Forts - Mise en Marche -
Mesurage Arpentage - Visualisation
Découpe de la parcelle - Recentrage - Naviguer vers - Accessoires -
Haut de la page
NAVIGUER VERS
Le menu de navigation vous permet de vous diriger vers un POINT initialement acquis. Après avoir sélectionner la parcelle concernée, choisissez le point vers lequel
vous souhaitez vous dirigez à l'aide des touches < ou >. Une fois le point défini, validez votre saisie avec le touche de validation et ARPENTAR vous dirigera vers le point en
question à l'aide d'une boussole virtuelle (Direction, distance). Une fois à proximité du point en question (Moins de 5 mètres), ARPENTAR passera automatiquement en mode "CIBLE".
Il vous restera à affiner votre position en centrant votre position sur la "cible" de l'ARPENTAR.
D'ici fin janvier 2007, une autre version de la navigation vous sera proposée. Elle sera basée sur le principe d'un élastique virtuel rattaché au point vers
lequel vous avez choisi de vous diriger. La longueur de l'élastique virtuel diminuera au fur et à mesure que vous vous rapprocherez de point en question.
Conseil : Nous vous invitons à recentrer la parcelle sur un point connu (Cfr le menu précédent) avant d'entamer la "NAVIGATION VERS".
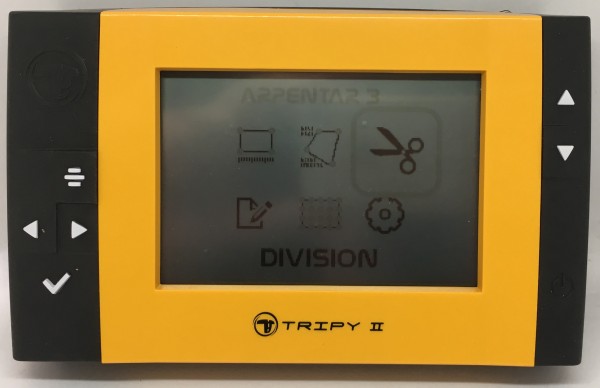
KIT Complet ARPENTAR :
1500,00 € TTC
1250,00 € HT
livré avec :
- GPS
- Batteries
- Chargeur 220v
- Câble USB
- Logiciel PC Arp-ranger
LOCATION POSSIBLE
GPS Gamme complète
GPS Polyvalents - GPS Aviation - GPS Marine -
GPS Cartographie - GPS Agriculture - Les Logiciels
[GPS Portables et Fixes] [OEM Composants]
[Localisation et Suivi de véhicules] [Applications Professionnelles]
Haut de la Page
|